Às vezes tu pega o programa pra usar a primeira vez, e logo de cara: Problema! Enche o saco mesmo, velho. Eu entendo. Bom, esse tutorial é pra você que tá com algum problema relacionado à TRAVAMENTO no seu CC.
Antes de tudo
- Certifique que não há programas terceiros consumindo muita memória. Às vezes a solução pode ser mais simples do que você pensa: É só fechar/desinstalar um programa.
- Se você tiver menos de 3GB de RAM no seu pc, talvez o problema não seja o programa. Note, que, para rodar bonito o photoshop, o ideal é dar pra ele, no mínimo, 2GB de Ram.
Calma, calma. Se você é um usuário antigo do photoshop e o problema apareceu agora, vai pra próxima sessão do artigo. você encontrará - possivelmente - a resposta lá.
- Se você estiver com o photoshop aberto, feche. É sério. A gente vai começar do zero.
Abra o seu photoshop normalmente, abra o menu editar, no dropdown, desça até preferências, de lá acesse DESEMPENHO.
 |
| Editar > Preferências > Desempenho |
Edite de acordo com as suas necessidades.
Eu poderia ser um salafrário - ou não - e te passar configurações pré-definidas pra poder te ajudar. Às vezes, até da certo. Mas, naquelas: Cada pc, cada pc. Cada utilizador, cada utilizador. Cada... Tá, tá. Você entendeu. Em suma, o seu pc e o modo que você utiliza o photoshop, podem ser diferentes do modo que EU utilizo. Mas, calma. Tu vai não vai dar um tiro no escuro. Vou te dar umas informações, só que, tu edita daí. Feito?
QUADRADO 1
Aquele quadrado é referente a sua memória RAM. Bom, espero que você saiba o que é uma, HAHAHA. O ideal é que fique UM POUQUINHO A MAIS DA METADE, E SÓ.
O photoshop roda tranquilamente com apenas 2GB de RAM separados à ele. Seu pc têm de ter, no mínimo, 4GB pra não ter problemas - nem se que seja pequenos - pra rodar bonito.
QUADRADO 2
Aquele quadrado é referente a sua placa de vídeo. Se você têm uma, o recomendado é manter ela selecionada na caixa "Usar processador gráfico". Nas OPÇÕES AVANÇADAS, selecione os 3 primeiros menus preenchidos.
QUADRADO 3
Aquele quadrado é referente à 3 Coisas (sim, é coincidência, uheuehe):
- ESTADOS DE HISTÓRICOS: Se você acaba voltando atrás muitas vezes no photoshop, quanto mais, melhor. Porém, quando maior o número, mais memória gasta.
- NÍVEIS DE CACHE E TAMANHO DE LADRILHOS DE CACHE: O ideal é deixar eles no máximo. Tudo bem que eu falei que "Cada um, cada um", mas aqui é primordial deixar no máximo. Isso por que, quando se trata de cachê, significa que: Quanto mais separado pro programa, melhor. Você não terá que sofrer toda vez esperando algo carregar.
Feito isso, é só reiniciar o seu programa. Queira Deus que agora funcione tudo perfeito. E, se mesmo assim, não.. Sugiro que você baixe uma versão mais antiga do photoshop, ou que troque de pc.
Se o seu photoshop não era assim
A resolução pode ser mais besta que tudo. Bom, às vezes, o photoshop tem uns tiques de alterar o tipo de mensuramento. Ou, melhor, eles acabam trocando os pixel por centímetros. A não ser que você trampe numa gráfica, lugar onde requer que você trabalhe com medidas reais, você não precisará utilizar centímetros. Caso, não, faça isso:
A resolução pode ser mais besta que tudo. Bom, às vezes, o photoshop tem uns tiques de alterar o tipo de mensuramento. Ou, melhor, eles acabam trocando os pixel por centímetros. A não ser que você trampe numa gráfica, lugar onde requer que você trabalhe com medidas reais, você não precisará utilizar centímetros. Caso, não, faça isso:
Mude de centímetros para píxels. Fácil, né? Bom, e também é bom limpar os arquivos temporários. Pra fazer isso:
- Dê Símbolo do windows+R
- Digite %TEMP%
- Apague tudo. Sem dó.
Pronto. Se você tava com algum problema relacionado à falta de configuração do software, é 100% de certeza que aqui foi resolvido. Se persistir, faça um downgrade na sua versão do photoshop, ou mude de pc. Abraços.





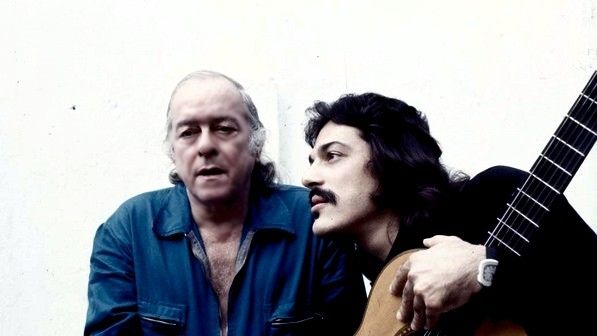






Postar um comentário